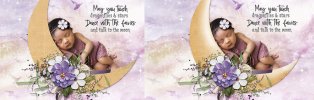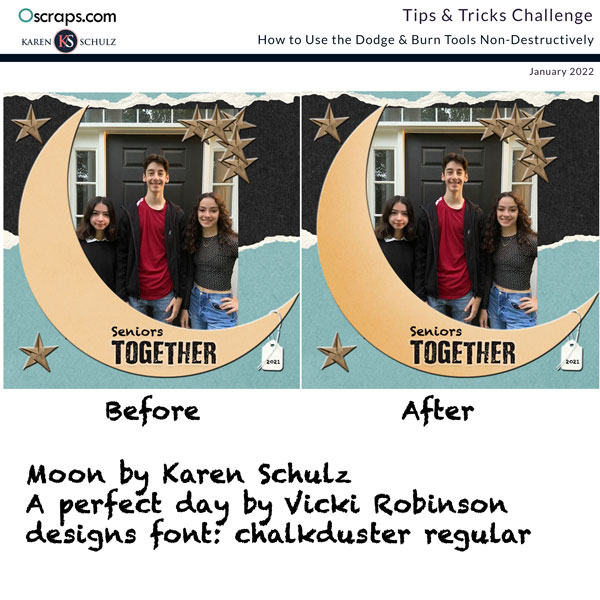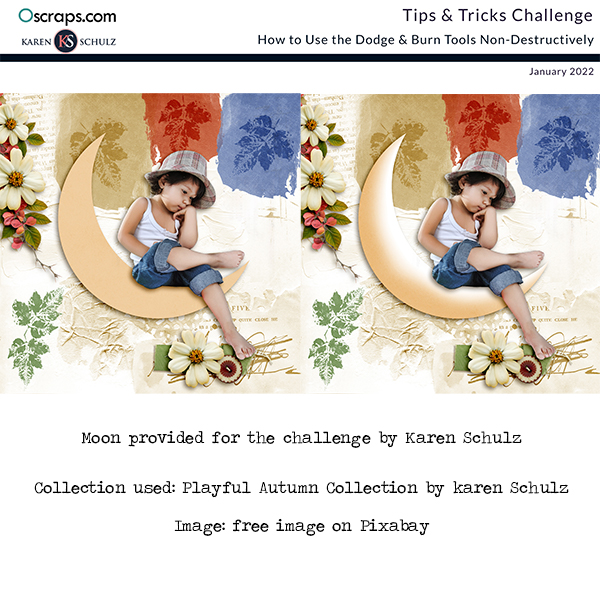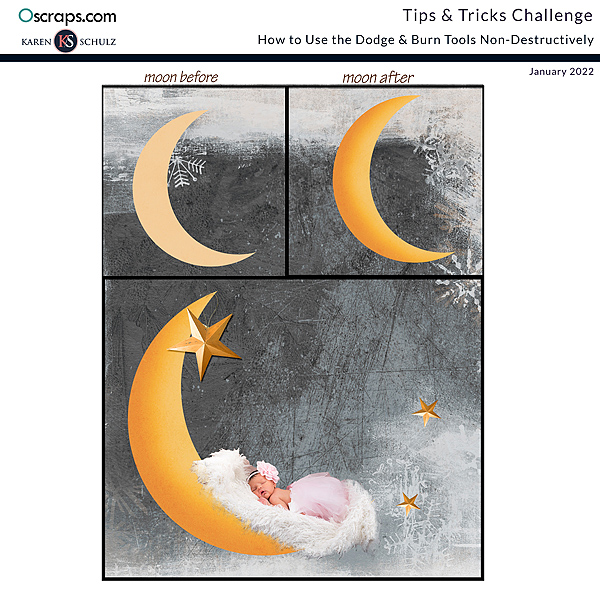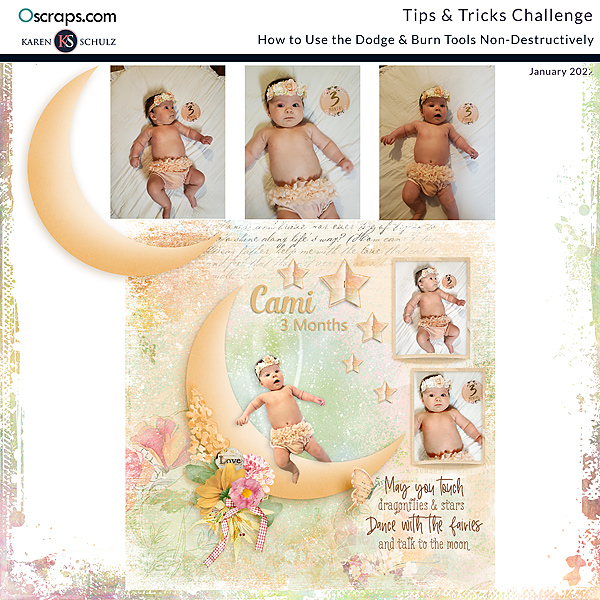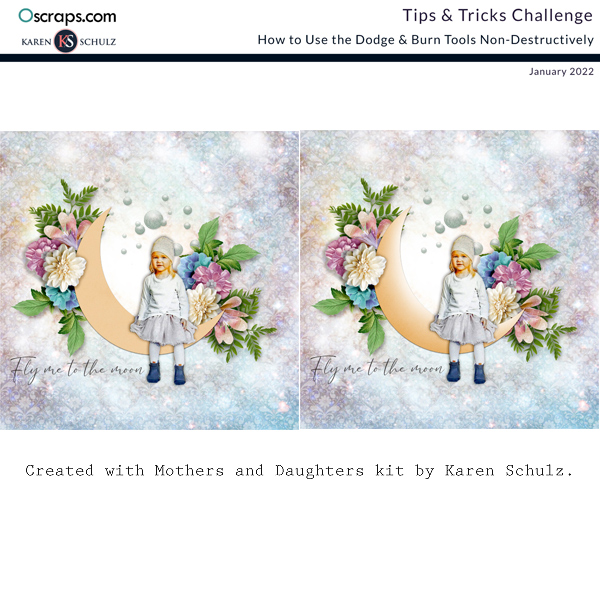Karen Schulz Designs
Designer
Welcome to the Tips & Tricks Challenge of 2022! My name is Karen (Karen Schulz Designs), and I am your Hostess for this challenge.

The Dodge and Burn tools are used to lighten (Dodge) or darken (Burn) areas of an image that are under or over-exposed. They are tools, however, that work in a destructive manner; that is, they permanently change (damage) the pixels in your image.
In this tutorial, you will learn how to use the Dodge and Burn tools in a non-destructive way, which will not only save your original image from damage but will also give you more control and flexibility when using these tools.
This technique works exactly the same in Photoshop and Photoshop Elements.
This Month's Tutorial: Download a PDF of this month's tutorial: How to Use the Dodge and Burn Tools, and Use Them Non-Destructively
What You Need to Know:
1. Putting the Tutorial into Practice: For this month's tutorial, you may work on a single element, a photograph, a digital scrapbook page, or any type of digital project.
2. Sharing Your Work:
4. Please credit all products in your project.
________________________________________________________________________________________________________________________________________________________
Adding a linked layout from the Gallery to a thread:
1. First, upload your image to the gallery. In your forum post, click the Gallery Embed icon (little camera).
2. This will open your gallery. Click on the image you wish to upload, then scroll down to the bottom of the screen and click the Continue button.
3. Your linked layout is now in your post, the image will appear once you have clicked the Post Reply button.
- Each month I will be presenting you with a Tips and Tricks Tutorial.
- Your challenge will be to take what you learn and put it into practice.

The Dodge and Burn tools are used to lighten (Dodge) or darken (Burn) areas of an image that are under or over-exposed. They are tools, however, that work in a destructive manner; that is, they permanently change (damage) the pixels in your image.
In this tutorial, you will learn how to use the Dodge and Burn tools in a non-destructive way, which will not only save your original image from damage but will also give you more control and flexibility when using these tools.
This technique works exactly the same in Photoshop and Photoshop Elements.
This Month's Tutorial: Download a PDF of this month's tutorial: How to Use the Dodge and Burn Tools, and Use Them Non-Destructively
What You Need to Know:
1. Putting the Tutorial into Practice: For this month's tutorial, you may work on a single element, a photograph, a digital scrapbook page, or any type of digital project.
2. Sharing Your Work:
- Place your Before/After images on the Tips & Tricks Challenge Template included in the Download, to create a Preview.
- Post your Preview in Oscraps Gallery and add the following tags: tips & tricks challenge and also #karen schulz
- Link your image in this thread for a chance to win a $5.00 Gift Certificate to my store. (Linking instructions below).
4. Please credit all products in your project.
________________________________________________________________________________________________________________________________________________________
Adding a linked layout from the Gallery to a thread:
1. First, upload your image to the gallery. In your forum post, click the Gallery Embed icon (little camera).
2. This will open your gallery. Click on the image you wish to upload, then scroll down to the bottom of the screen and click the Continue button.
3. Your linked layout is now in your post, the image will appear once you have clicked the Post Reply button.
Attachments
Last edited: