Digital Scrapbooking with a Wacom Tablet?
Creating Digital Art or Digital Scrapbooking with a pen tablet is fun and easy — and it can change your scrapbooking life! I’ve been using a Wacom pen tablet for about 15 years, not only for scrapbooking but for all of my computing — I don’t even know where my mouse is! You use the pen just as you would a mouse, but it is so much easier to
- make precise selections in Photoshop or Photoshop Elements
- make detailed photo edits
- use the pressure senstivity of Photoshop/Elements brushes
As an added bonus, your tablet’s pen can be programmed with keyboard keystrokes to speed up digital scrapbooking — and if your tablet has buttons, and you use the full version of Photoshop, the buttons can be programmed it to peform routine functions such as “Save for Web,” Save a brush or pattern, or to run actions
What is a Pen Tablet and How Does it Work?

A pen tablet (also sometimes called a graphics tablet, or digital art board) is a device that attaches to your computer and, with the use of its included pen-like stylus, lets you draw in your graphics program as if you were using a pencil and paper. For digital scrapbookers, a tablet and pen are very useful, because the pen is much more accurate than a mouse!
When you install a tablet, its software is set up so that its surface is mapped to your screen — meaning for example, that when you move the pen to the upper left of your screen, your hand will be in the upper left of the tablet itself. You can think of the tablet as an electronic mousepad. You move the pen (like you would a mouse on a mousepad) but the pen is much more precise, especially if you do lots of detail work such as photo editing, brushwork, or extractions — isolating objects from their backgrounds.
Both the full version of Photoshop and Photoshop Elements let you use a pen tablet, with no other installation steps necessary — as long as the tablet is connected to your computer, you can use the pen instead of your mouse.
Whether you use a PC or a Mac doesn’t matter and Wacom tablets work with laptops. Some Wacom devices support Chromebooks, but as far as I know, Wacom tablets don’t work with iPads or other such devices. Also, the tablets can be used whether you’re right or left-handed – you can choose either set up.
Which Wacom Tablet is Best for Digital Scrapbooking?
If you’ve been considering the purchase of a Wacom pen/tablet for your digital scrapbooking projects, this article should help you understand the various models so you can decide which tablet is the best for you. There are other brands of pen tablets on the market, but I have no experience with them, so this article will focus on Wacom.
I’m certainly not an expert, but in my opinion, there are two important things to consider before purchasing a tablet, the first of which is what photo editing program you are using.
- The full version of Photoshop has features which will permit you to take full advantage of the tablet buttons available for programming on some tablet models.
- Photoshop Elements doesn’t have some of those features, but if you get a table with buttons they can be programmed with some of the basic functions, as can the pen.
The second thing to consider is how much room you have on your desk or work surface. This will determine the size of the tablet you can accommodate.
Wacom Pen Tablets
Right now there are three products in Wacom’s pen tablet category:
- One by Wacom
- The Intuos and
- The Intuos Pro
The main differences between the products are the physical size of the tablet, whether or not they are Bluetooth capable, the number of customizable buttons, and the pen sensitivity levels.
All of the tablets come with pressure-sensitive pens, meaning for instance that the stroke you make with the pen will change depending on how much pressure you apply to the pen as you move your hand. This is particularly useful for some brushes in Photoshop or Elements that can respond to pressure. The amount of sensitivity the pen can handle may depend on the tablet you buy. All pens come with several extra tip “nibs” which wear down over time and which may need to be replaced depending on how much you use the pen. However, the nibs are easily replaced and very inexpensive. I always have a spare set of nibs on hand.
One by Wacom
One by Wacom is the most basic of the pen tablet products, is available in small and medium-size, and is a good entry-level option. The pen has a programmable toggle, but the tablet has no buttons. This means you have very limited options for programming the functions of your photo editing program, but because you are using a pen instead of a mouse, you will be much more precise in your selections, detailed photo editing, and brushwork. Warning: don’t get it confused with the Wacom One Drawing Tablet with Screen, which is completely different (and crazy that they called it almost the same thing) and much more expensive.
Intuos
The next level up is the Intuos, which also comes in two sizes and a Bluetooth version. The pen has multiple programming options and enough programmable Express Keys on the tablet to make your digital scrapbooking life a breeze and the tablet itself is touch-sensitive so you can use gestures to navigate as you would on a touch-screen laptop or trackpad. If you use the full version of Photoshop, you can create custom keyboard shortcuts which you can then assign to keystrokes and actions and program “on-screen” controls, which are like pop-up menus of your programmed functions. Photoshop Elements does not permit custom keyboard shortcuts, but you will still be to program keystrokes to speed up your scrapping.
Intuos Pro
Because I’m a digital scrapbook designer (and I’ll admit it, a “device junkie”), I use the Intuos Pro which also comes in several sizes and a Bluetooth option. It has all of the features of the regular Intuos and a Touch Ring that is also programmable. I take full advantage of all the Express Keys and have programmed a bazillion functions for the full version of Photoshop (Save As, Save for Web, Save as Brush, Save as Pattern, Copy Layer Style, Image Size, and tons of actions, to name just a few)
Which Size Tablet is Best for Digital Scrapbooking?
In terms of physical size, some scrappers have indicated that the smallest tablets seem too small and that they feel their hand is going to fall off the tablet. As I mentioned above, the tablet surface is mapped to your screen, so it doesn’t matter if you have a small tablet with a large screen. You move your mouse to a location on the screen without looking down at your mousepad, right? You use the pen on the tablet the same way. So, it’s really a matter of what feels comfortable to you. I started with the very small tablet and if I hadn’t needed to geek out with programming buttons, I’d still be using it.
How much space you have on your desk or work surface is the biggest factor to consider when deciding tablet size. And where you end up placing the table is as important as how big the tablet surface is.
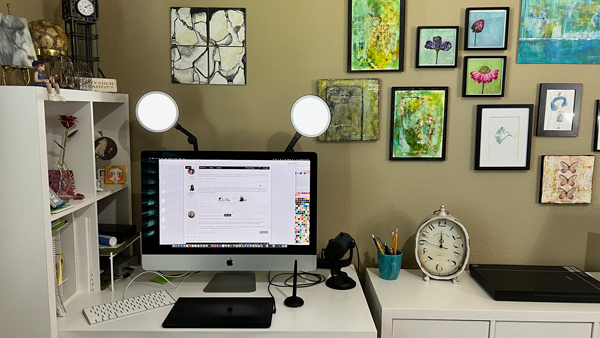
As you can see, I have a very narrow computer table/desk but a 27″ monitor. I tried several configurations before I ended up with my keyboard on the left, my tablet directly in front of my screen, and the pen (mine comes with a holder) to the right. Because of this, I have the “touch” feature on the tablet turned off —that’s what allows you to use gestures on the tablet to navigate a web page for instance — none of which I need to do.
The Wacom site has pictures of people with the tablet on the right and the keyboard in front of the monitor and even some with both the keyboard and the tablet in front of the monitor. There is no right or wrong way — it’s whatever setup works best for you.
Final Thoughts
A couple of things to note.
- All of Wacom’s products come bundled with other software — sometimes just trial versions. I don’t use any of it, but maybe you will find some of it useful.
- Wacom products rarely go on really big sales. If they have a sale, there’s no reason to “wait and see” if the price will get better. The prices on Wacom and Amazon (at least here in the U.S). are almost always identical and because I’m an Amazon Prime Member and am too impatient for anything slower than 2-day delivery, I have purchased mine that way.
- Just like any other tool or software, it takes practice to get the hang of using a pen tablet instead of a mouse. In fact, I often recommend putting your mouse away to force yourself to get used to the pen. But I know lots of digital scrapbookers who use the mouse when on the internet and their pen tablet exclusively for scrapping — whatever floats your boat!
I hope this article helped you decide if a Wacom pen tablet is right for you. Come on over to the Oscraps forum and join in the conversation there, or leave a comment below … I’d love to know if you use a tablet and if so how!
Edited to respond to Cynthia’s question in the comments because I think others might benefit: Cynthia said: “Thank you for the information. This was helpful as I have been contemplating a tablet for a while now. Could I ask what size yours is? Also, I know it is a learning curve but about how long before you become comfortable with the pen and tablet combination? Any hints appreciated.”
My response: I use the Intuos Pro Medium, which is about 13 inches wide and 8.6 inches long – I tried the small and it just didn’t work for me, although I know many that love that size because it’s compact. I’ve been using the tablet for so many years that I honestly don’t remember how long it took me to adjust, but I do recall that I put my mouse away to force myself to use the pen/tablet. I think it probably depends on how motivated you are … I do tons of extractions and a pen is so much more precise than the mouse that I knew I would benefit in the long run. Because the Pro has so many buttons to program, I did so with as much of the repetitive designer work the tablet could handle. Although you can program the same buttons to behave differently in multiple programs, I opted to just program them for Photoshop.
I should note that users of the full version of Photoshop will get more benefit from the Intuos or Intuos Pro buttons than Photoshop Elements because the programming uses keyboard shortcuts that are assigned to the buttons or keystrokes. The full version of Photoshop allows users to create custom keyboard shortcuts for almost any function and or action. Unfortunately, Photoshop Elements doesn’t permit that kind of customization, so you can only use the built-in keyboard shortcuts, which means there are few options for programming the buttons.
Thank you. This was very helpful.
I’m so glad you found the article helpful!
Thank you for the information. This was helpful as I have been contemplating a tablet for awhile now. Could I ask what size yours is? Also I know it is a learning curve but about how long before you became comfortable with the pen and tablet combination? Any hints appreciated.
I’m so glad you found the information helpful, Cynthia. I edited the post to respond to your question (at the bottom) because I think others might find my answer useful. Thanks so much for asking.