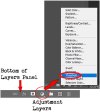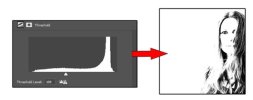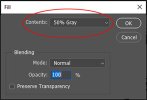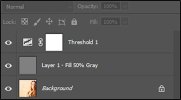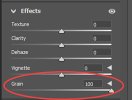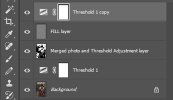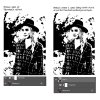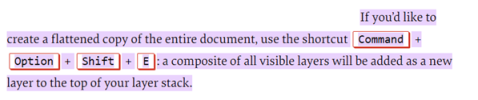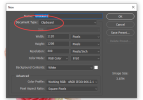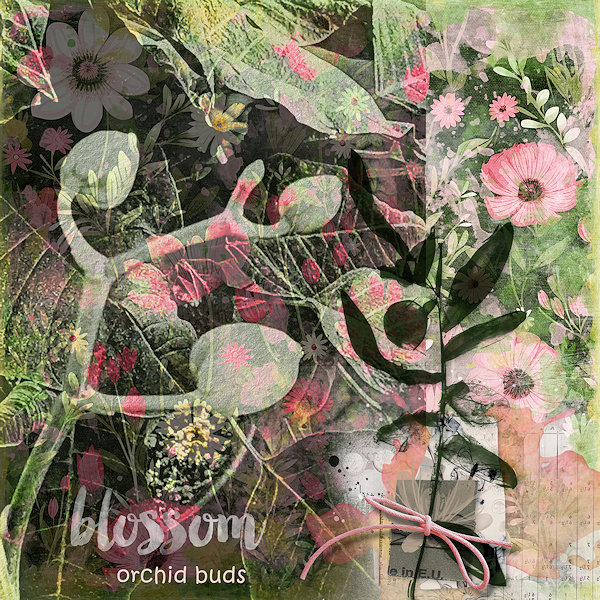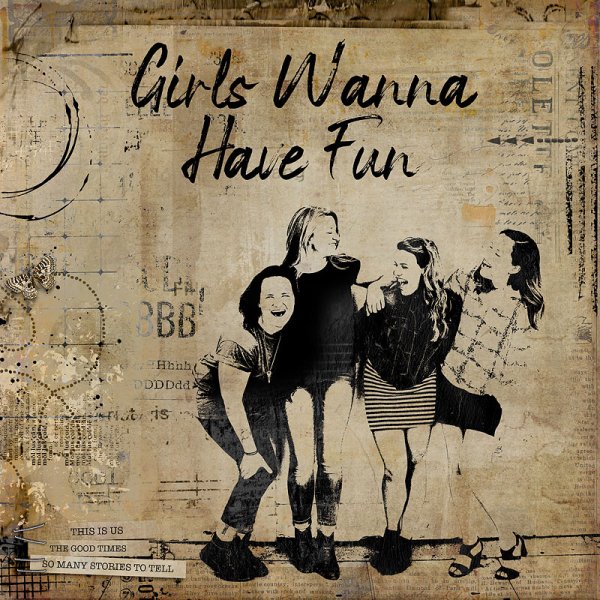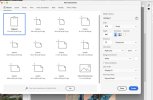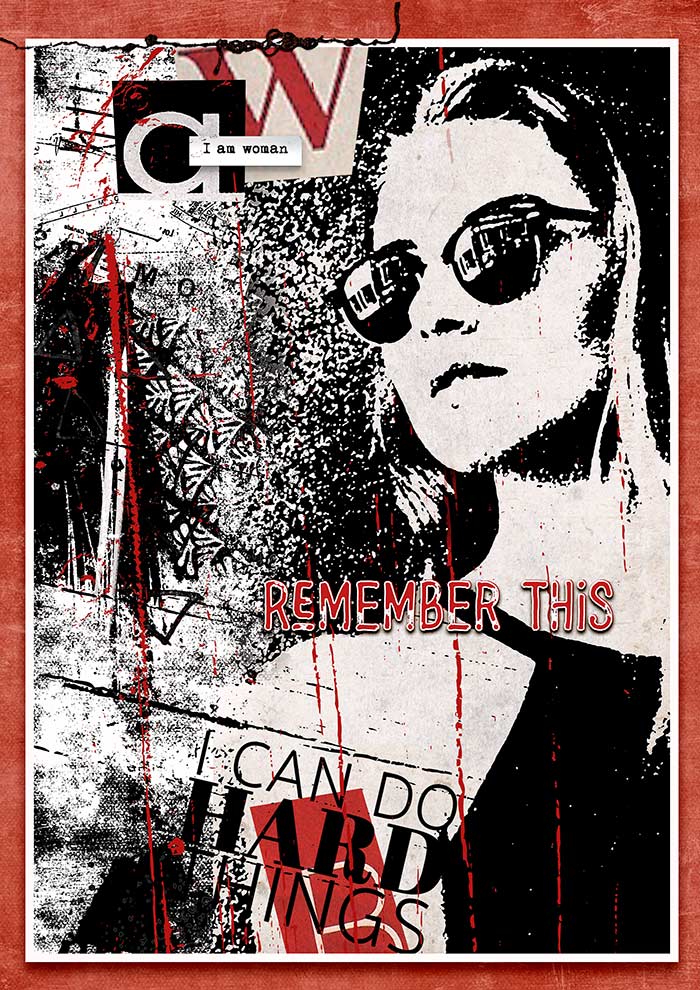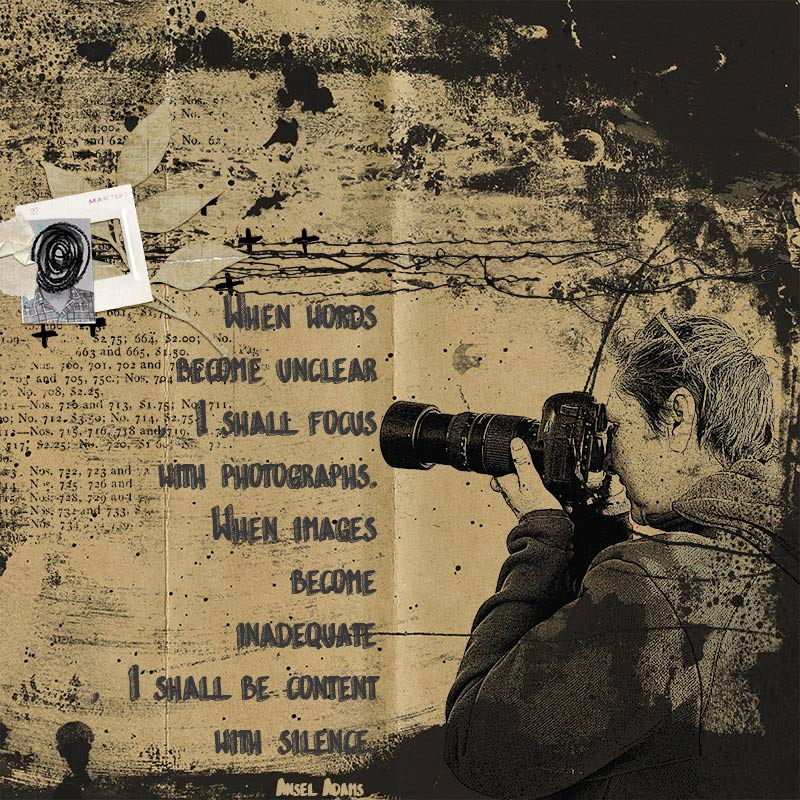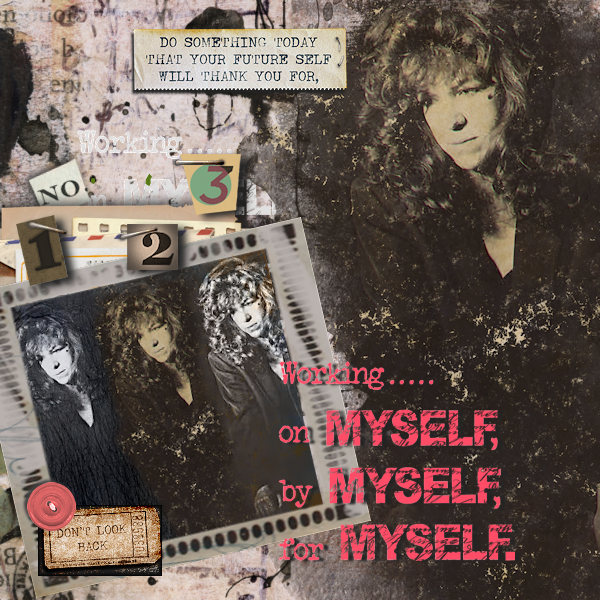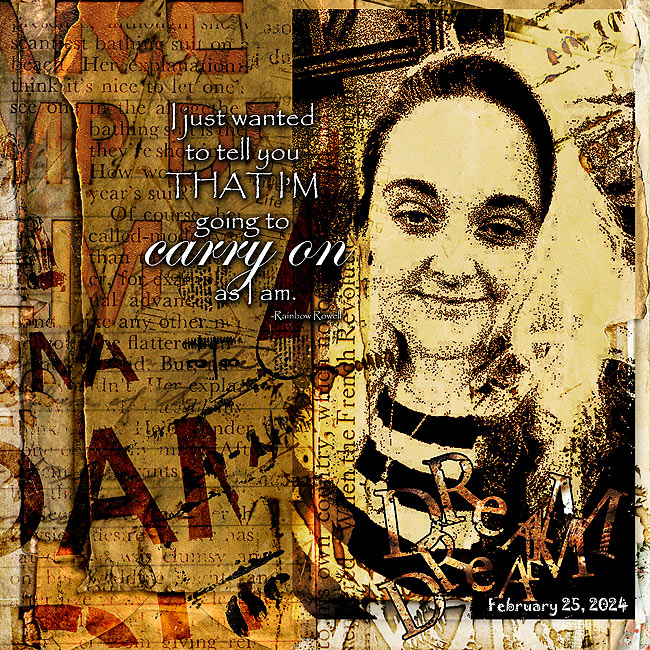All members that participate, can everyone PLEASE ensure that you read all the rules for this challenge
so that you can claim your challenge points. Thank you!

Hi everyone, and welcome to this month's Creative Technique. At the moment I am into creating grungy type layouts and so I thought I would share a tutorial I found a little while back on how to create a Photocopied Grungy effect on a photo quickly using a couple of Photoshop filters.
Please note that this tutorial is written for Photoshop CC and may not be suitable for PSE or any other program you use. If this is case, please read through the process steps and look at the final result and see if your program has any filter that resembles it and go ahead and use it on your photo, but please let me know in this thread what program you used and how you achieved a similiar look.
Important: Before we start, this type of effect works a lot better on portrait type photos, and the photo needs to be at 300dpi resolution. This effect could also be used on structural type photos (buildings, bridges etc), but forget landscape type or anything that has a lot of detail in it.
This is the photo I will be using, it is from Upsplash by Jez Timms and as you can see is a close up photo of a woman. I liked that the photo set up with her placed on the right hand side. It originally was at 72 dpi and so I needed to change it as per the info below.
This is final result of the photo after applying the grungy photocopy type filter effects to it.
Let's get started:
1. Open your photo and resize if needed. Make sure the photo has some definite contrasting tones in it, and as a reminder, photos with a lot details in it may not work but of course give it a try if you like.
2. Go to the bottom of the Layers Panel and click the Adjustments Layers symbol (see below) and then click the Threshold option. (Using an Adjustment layers (instead of the Threshold filter in the Image menu), allows you to come back and tweak your adjustments at a later date, and you can usethe mask to hide certain parts if you like.)
The Threshold filter converts grayscale or color images into high-contrast, black-and-white images. You can specify a certain level as a threshold. All pixels lighter than the threshold are converted to white; and all pixels darker are converted to black. Simply adjust the sliders to your liking.
3. Now add a new layer and move this so it sits between the Image layer and Threshold layer. Fill this new layer with 50% Gray, go to Edit menu> Fill> 50% Gray> OK
Change the blend mode to Overlay.
Your layers should now look like this:
4. Now we will add some grungy grain to our photo.
Working on the FILL 50% layer, click the Filter menu and select the Camera Raw Filter > Effects > Grain = 100%
Don't worry, you will just be seeing a gray screen at this point.
Click OK to return to your photo.
5. You may not initially see any difference so duplicate the FILL layer two times, using CTRL+J. Keep duplicating the FILL layer until you are happy with the effect.
This is a close up of my photo with four (4) FILL layers:
Hint:
- you can also play around with blend modes on any of the FILL layers, change them up to see what effects you end up with! PLAY!!

And that is it!!

-----------------------------------------------------------------------------------------------------------------------------------------------
VARIATION ON TUTORIAL: In this instance, because we have added some FILL layers between the Background photo and the Threshold Adjustment layer, the Threshold effect might differ from it's original result as it is applying that filter to all of the layers beneath it.
If you want a more intense look for the Threshold filter (that is, keep the original Threshold effect) then;
a. At Step 2, BEFORE you create the first FILL layer, use CTRL+SHIFT+ALT+E to merge the Threshold Adjustment layer and Background layers together. (See example below)
b. Add another Threshold Adjustment Layer
c. Start the tutorial off as per above at Step 3 - Your layers would now look like this:
-----------------------------------------------------------------------------------------------------------------------------------------------
Creating a composite jpeg version:
To create a composite jpeg photo version go to the very top visible layer in the layers panel and use CTRL+SHIFT+ALT+E. Then in the layers panel, CTRL+CLICK on the image, then copy (CTRL+C), click on the File menu and select New >Clipboard and then paste (CTRL+V) your photo. Merge the two layers together and save as jpeg file to use in your layout. With a white background remember to use a dark blend mode like Multiply, Color Burn or Linear burn when you are ready to scrap, in this way the white will disappear into the background paper you want to use. (That is what I did for my sample page below.)
TIP: If you want to, you can save your original photo file as a PSD file, and just replace the original photo with a new one and presto, you have created another grungy photo! If you want to do this, first go to the Background (photo) layer and double click on the padlock unlock it to turn it into a regular file. Save with a name like Working Template for Photocopy-Grunge effect.
Here is one of my sample pages, I played with a few as I was having too much fun! lol!

RULES:
- Follow the tutorial above to create a photocopied/grungy effect in Photoshop. For PSE and other program users, see what filters you have and play with them to get a similar grungy result (but please tell me what program and filter you used to do it). Scrap your photo in any way you wish.

- Please use 80% Oscraps products that are currently in the store.
- Non-Oscraps products or retired O designer products can be used whether the designer is selling elsewhere or not.
- You need to credit all the products used on your layout.
- Your layout can not be used for more than one challenge.
- Your page must be posted in the Challenge 1 gallery by midnight PST March 31, 2024 and linked back to this thread (see below on how to add your linked layout).
- And do not forget to update the CURRENT MONTH'S TRACKING THREAD to be eligible for your coupon.
I sure am excited about what you guys will come up with! You always create the coolest pages so looking forward to seeing them!!! ♥
Last edited: