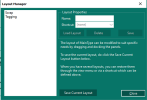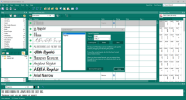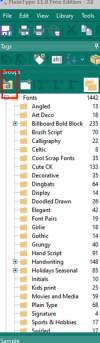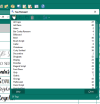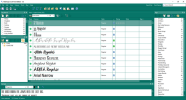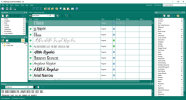I had posted a little bit about Main Type and I took a few screenshots to show you a few things it can do. At least - a few of the things I have figured out so far.
If you are familiar with ACDsee Photo Manager you'll notice that the tagging is very similar to the tagging of kits/elements in that. It also has the Preview/Load/Install features that Nexus Font/FontBase have.
One of the neat things is the variety of panels (in ACDSee they are called Panes). Not only can you choose what panels you want to see you, can configure the panels by dragging them to different areas and resizing them. You can then save the different Layouts the same way you do with Workspaces in Photoshop. I have two layouts so far- one for when I scrap and the other is for when I am tagging the fonts
This is my Tagging Layout:
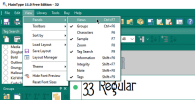
My Scrap Layout looks like this:

You can toggle between them with the Layout Manager.
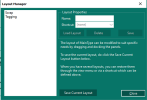
If you are familiar with ACDsee Photo Manager you'll notice that the tagging is very similar to the tagging of kits/elements in that. It also has the Preview/Load/Install features that Nexus Font/FontBase have.
One of the neat things is the variety of panels (in ACDSee they are called Panes). Not only can you choose what panels you want to see you, can configure the panels by dragging them to different areas and resizing them. You can then save the different Layouts the same way you do with Workspaces in Photoshop. I have two layouts so far- one for when I scrap and the other is for when I am tagging the fonts
This is my Tagging Layout:
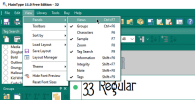
My Scrap Layout looks like this:
You can toggle between them with the Layout Manager.