Line Sketch Effect
TrishD asked how I achieved the look in my new avatar, so this is for her and whomever else wants to try this out.
1. Choose the photo you want to work with. For this tutorial I choose the photo I used for my avatar. Start by duplicating the photo twice by pressing Ctrl-J two times.
2. With the top layer (Layer 1 copy) active In the layers panel, go to Filter>Blur>Smart Blur. We’re not really creating a blur here but rather creating the line-drawing effect. Go to the Mode drop down menu at the bottom of the Smart Blur dialog and choose Edge Only. Set the Quality drop-down menu to High. Then, move the Radius and Threshold sliders to refine how much line detail you want. For this photo I set the Radius to 2.5 and the Threshold to 25. Click OK
Note: What you want to achieve is the amount of outline you want, you can go more by decreasing the Threshold and Increasing the Radius. Just play around with it until you get the look you want.
3. Now we need to extract the line drawing from the layer so we can change the line color. Go to the Channels panel (Window>Channels), hold down the Ctrl key, and click on the RGB channel thumbnail. This will load the luminosity of the image as a selection. Since the image is black and white, it will ignore black and load just the white area.
4. With the selection active, go back to the layer panel and click the Create a New Layer icon at the bottom of the Layers panel to create a new blank layer (Layer2). Click the Eye icon to the left of the original line drawing layer (Layer 1 copy) to hide it. Then press Shift –Backspace to bring up the Fill Dialog. Choose Black from the Use drop-down menu, and click OK. Press Ctrl-D to deselect. The line-drawing effect over the original photo creates an interesting result.
5. Click on the original Background in the Layers panel to make it active. And go to Filter>Blur>Average. It will look at the overall image and generate a color fill based on the average color tone of the entire image. Usually the result will look good, but experiment with other colors to what works best for your image.
6. Activate the duplicate layer (Layer 1) that still contains the original image. Hold down the Alt key and click the Add Layer Mask icon (circle in a square) at the bottom of the Layers panel. This will create a layer mask filled with black, hiding the entire layer.
7. Select the Gradient tool (G). Press D to set the Foreground color to white. Click the down-facing arrow next to the gradient preview in the Options Bar to open the Gradient Picker and choose the Foreground to Transparent gradient. To the right of the gradient preview in the Options Bar, choose the Radial Gradient icon.
8. Click to start the gradient in the area of the image where the main subject is, then drag toward the bottom of the image. (I started my selection at the now base of my glasses and ended just below my hand.) This will reveal the image in the where you started dragging and fade away the edges to reveal a portion of the original photo.
9. Since we want the image to transition from a photo to a line drawing, we need to mask the line drawing area in the middle. Select the layer containing the line drawing (Layer 2) and click the Add Layer Mask icon again (but this time without holding down Alt). This will add a layer mask filled with white, revealing the entire layer.
Press X until the Foreground color is set to black. Using the Gradient tool again, draw the gradient in the same area and distance as you did in the previous step. Now as the photo fades out, the line drawing fades in.
10. Let’s slightly change the color of the outline. Click the layer thumbnail for the line drawing layer (Layer 2) to make the layer active and not the mask. Click the Lock Transparent Pixels icon (checkerboard) at the top of the Layers panel. Click the foreground color swatch at the bottom of the toolbox, select a color in the Color Picker (I went with a brown shade) and click OK. Press Alt-Backspace to fill the lines with your chosen color.
To finish the effect, I added some texture to the background color. Activate the Background layer and go to Filter>Filter Gallery>Texturizer. Set the Texture drop-down menu to Sandstone, Scaling to 149, Relief to 6, and click OK.
Click on layer one photo (not the mask), go to Filter>Filter Gallery>Texturizer keep the same settings as you had with background texture click okay, go back into Filter Gallery to add some additional texture, this time instead of Texturizer in the drop down, choose Rough Pastel. For this photo I used Stroke Length 28, Stroke Detail 20, Texture Canvas, Scaling 76, Relief 12. Again each photo may use different settings, just play around with them until you get the desired results.
11. For the final step – do some clean-up on the line work. Go to Layer 2, click on the mask, using a soft brush start cleaning up some of the more erratic lines to make it more realistic, or use your gradient tool once again to fade out certain areas. For this photo I wanted to fade the bottom portion a bit more, so I started the gradient from the bottom of the photo and went upward.
You can also turn off the line layer and get a soft portrait effect. Have fun with this and try out different filters. Make this your own.
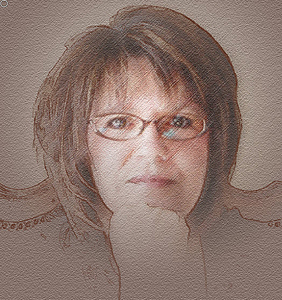

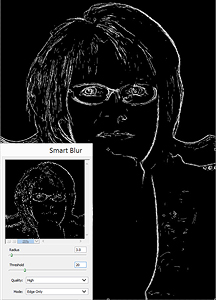
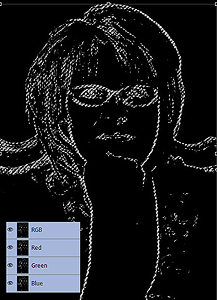
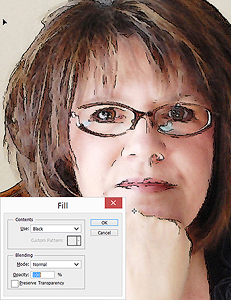
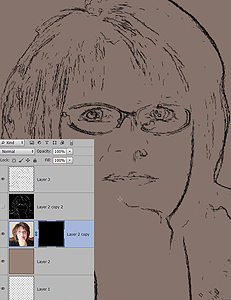

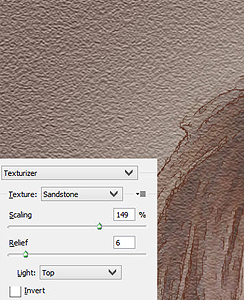
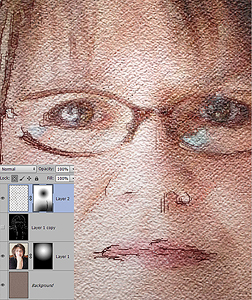

Thanks for the tutorial… your photo is very cool! Liz
Thanks heaps for the quick response to my request. I’m sure many others will benefit from your tutorial. It’s great! Trish
Very beautiful Fran, your self portraits are always inspiring, I have to try that textural effect, thanks, Ann
It is great but ….Can I do it with PSE13.??..I don’t find the RVB channel at the top in WINDOW…Thank you for your help
Like Berry18, I’d love to know if this can be done in PSE (i.e. getting around the absence of Channels
Love the effect
Thank you… can’t wait to try it!!
Ditto Berry 18 and Melissa, I have PSE. What work around can be used in the absence of Channels? Love the effect.
Thanks. Charlene
This might help for a workaround for channels in PSE http://www.dummies.com/how-to/content/color-channels-in-photoshop-elements-10.html
I don’t have PSE so couldn’t test this, but it’s worth a try. Definitely not inferring that anyone is a dummy. Unfortunate name
I’m not an elements users so I’m not sure if this will work or not, if it does let me know and I’ll add it to the tutorial with examples.
For element users replace step 3 with these instructions…
Layer1 copy Ctrl I to inverse (you should have a white background with black outlines.
Go to Select>Color Range
Select: Highlights
Selection Preview: White Matte
Click okay
You should have the marching ants on the line work, click on the delete button and your white background should be removed.