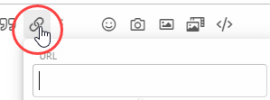Note: This guide has been revised to take out an unnecessary step to make it easier.
If you ever need or want to post a linked product preview into a thread please refer to the steps shown below:
PART ONE - Posting the product image from the store:
1. Create a new post in a thread in the forum
2. In a new browser tab, open the Oscraps store
3. Navigate through the store to find the product
4. Click on the product to open
5. Now Right-Click on the product preview and select the 'Copy Image Address' command (for Chrome, if using another browser you may have different text)
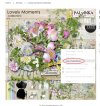
6. Go back to your forum post in the other tab
7. Click on the Insert Image (mountain icon) button
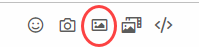
8. Click on the Link button within the dialogue box
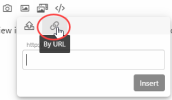
9. Paste the copied link into the http:// area and then click the Insert button
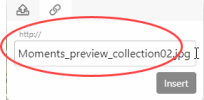
The product image now appears.
PART 2 - Linking the product image to the store.
10. Go back to the store tab
11. Highlight the URL link right at the top of your browser and copy the link
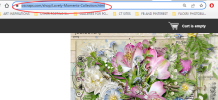
12. Go back to your forum post and click once on the preview image. A border appears around the graphic, along with an options bar at the bottom of the graphic as shown below.

13. Click on the Link icon in the options bar and paste the copied URL link into the space shown below, then click the Insert button.
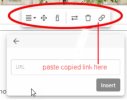
Your product should now be linked.

If you ever need or want to post a linked product preview into a thread please refer to the steps shown below:
PART ONE - Posting the product image from the store:
1. Create a new post in a thread in the forum
2. In a new browser tab, open the Oscraps store
3. Navigate through the store to find the product
4. Click on the product to open
5. Now Right-Click on the product preview and select the 'Copy Image Address' command (for Chrome, if using another browser you may have different text)
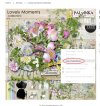
6. Go back to your forum post in the other tab
7. Click on the Insert Image (mountain icon) button
8. Click on the Link button within the dialogue box
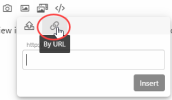
9. Paste the copied link into the http:// area and then click the Insert button
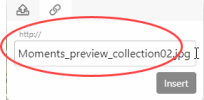
The product image now appears.
PART 2 - Linking the product image to the store.
10. Go back to the store tab
11. Highlight the URL link right at the top of your browser and copy the link
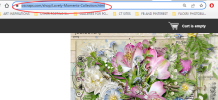
12. Go back to your forum post and click once on the preview image. A border appears around the graphic, along with an options bar at the bottom of the graphic as shown below.

13. Click on the Link icon in the options bar and paste the copied URL link into the space shown below, then click the Insert button.
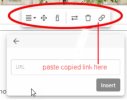
Your product should now be linked.

Attachments
Last edited: