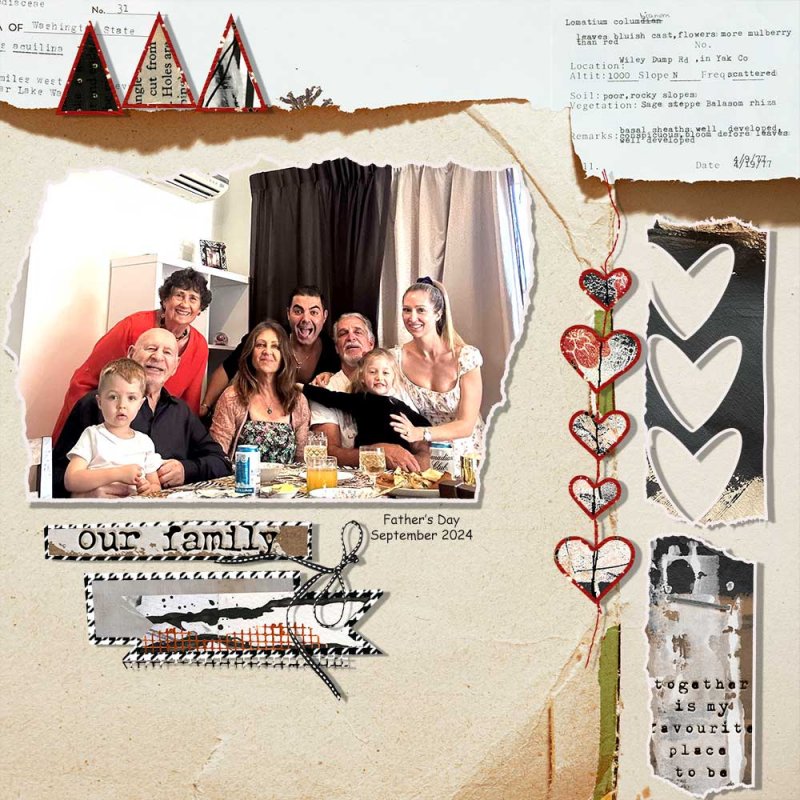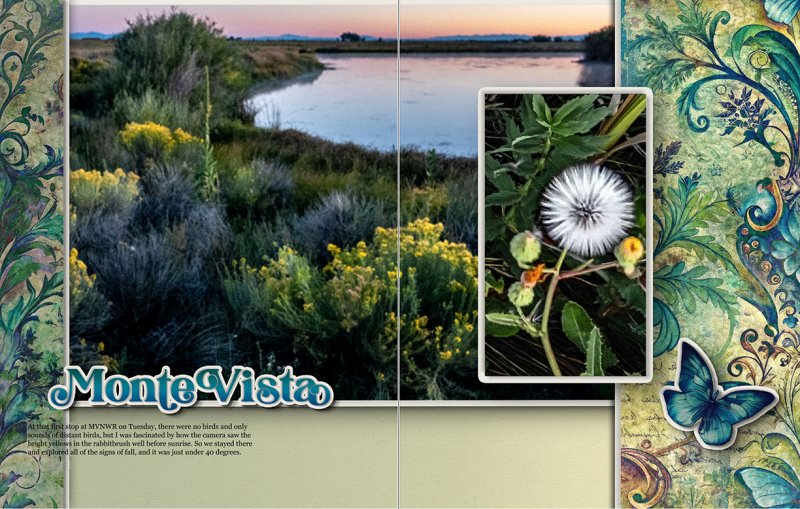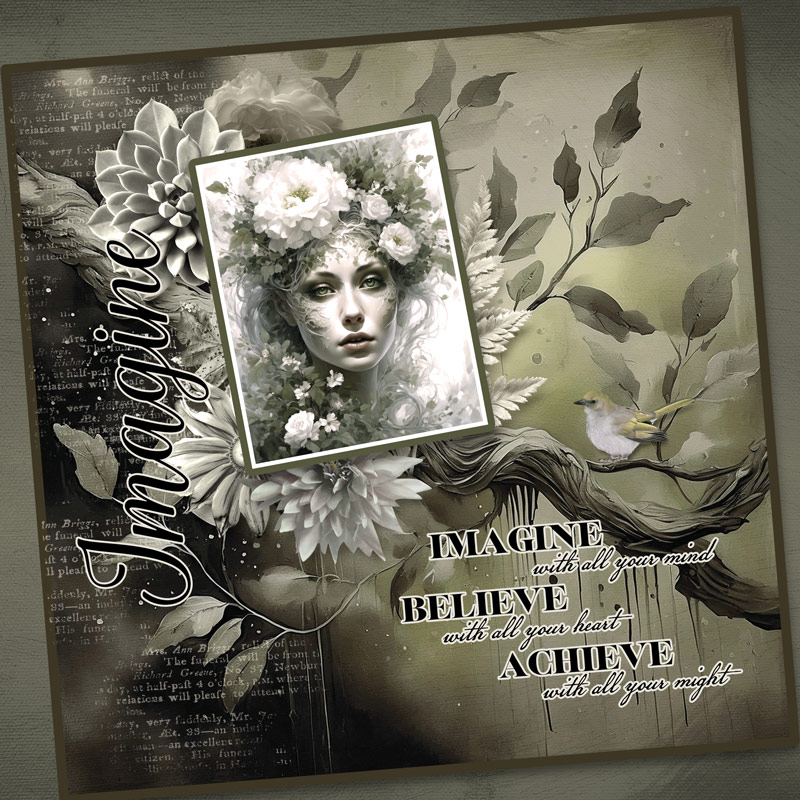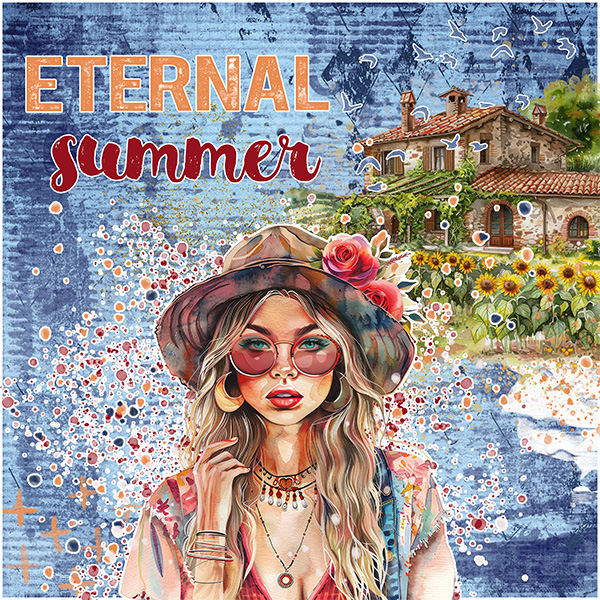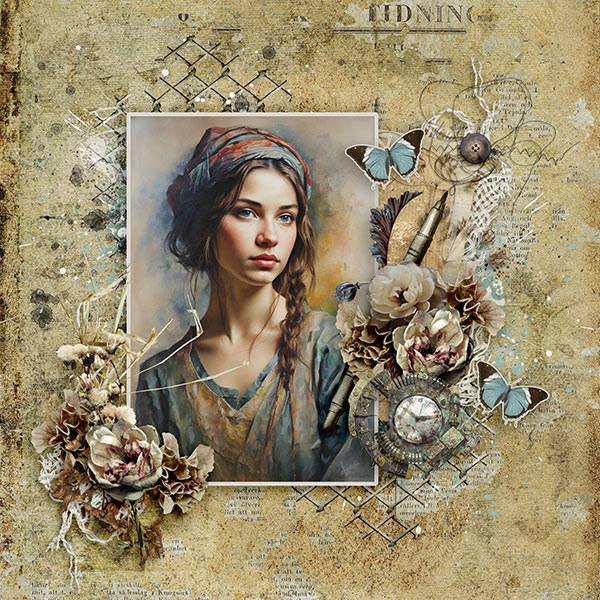All members that participate, can everyone PLEASE ensure that you read all the rules for this challenge
so that you can claim your challenge points. Thank you!

Hi everyone. Ona here to welcome you all to the September Creative Techniques challenge. Hope you are all going okay in your part of the world!

This month I wanted to share a quick and easy technique that you might fine useful in your day to day scrapping. I often want to add a plain white photo frame to a photo and find the Stroke tool an exellent choice for this. You can also use this same tool to create white border around an element to make it look like a sticker.
Note: If you do not use Photoshop or Elements, please take a look at your program and see if you can find something similar to this technique, and please tell me what you used when you post your layout in this thread.

In both Photoshop and Elements there are two ways of applying a stroke. You have a choice of either using the stand alone Stroke tool (under the Image menu) or using a Layer Style. I will cover both of these but the main thing to remember is that the difference between these two methods is this: the Stroke tool is non-editable, a Layer Style is editable.
So it depends on what you want to achieve. For instance, if I want to create a standard white border frame around a photo then I quickly click on the Stroke tool (under the Image menu), enter the pixel width I want, select the colour and I am done. On the other hand, if I want to create a thin border around a flower element to create a sticker then I will use a Layer Style so that I can go back and make the border larger or smaller if I need to at a later date.
Each method of applying the stroke gives you virtually the same results, here are some examples.
Using the Stroke Tool Examples: Use this method if you are certain of the border size you want to use.
Using the Layer Style Stroke Examples: Use this method if you want to be able edit your borders later on.
When using the stroke layer style, enter the size of your border, choose the colour and the position of where you want the border to be located ie, Inside, Center or Outside. The outer corners will be similar to those shown in the Stroke Tool above.
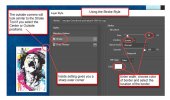
Here are some examples of using both methods for various items, just to give you an idea of how it can be used.

As you can see, the stroke technique can be used in lots of ways and of course you don't need to just stick with the color white! Experiments and try some different colors or have a go at playing around with the blend modes as well, just play around and have some fun!

My layout: I used Oscraps Color Burst Mega Collab kit for the samples above and for my page. It has been a few days of dreary, cold and rainy weather in my part of the world so I was after some color!!!!

The three (3) things I used a stroke on are the wordart, the flower and crazy lady image. 

RULES:
- Create a layout about any theme, and add a stroke to three (3) different things on your layout.
- If you do not have this tool in your program, please find similar type of technique to use and let me know what it is when you post your layout here in the thread.
- Please use 80% Oscraps products that are currently in the store.
- Non-Oscraps products or retired O designer products can be used whether the designer is selling elsewhere or not.
- You need to credit all the products used on your layout.
- Your layout can not be used for more than one challenge.
- Your page must be posted in the Challenge 5 gallery by midnight PST September 30 2024 and linked back to this thread (see below on how to add your linked layout).
- And do not forget to update the CURRENT MONTH'S TRACKING THREAD to be eligible for your coupon.
Adding a linked layout from the Gallery to a thread:
1. Upload your layout to the gallery first. In your forum post click the Gallery Embed icon (little camera).
2. This will open your gallery, simply click on the layout you require, then scroll down to the bottom of the screen and click the Continue button.
3. Your linked layout is now in your post, the image will appear once you have clicked the Post Reply button.
Last edited:



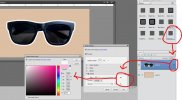

 I haven't used that for yonks!
I haven't used that for yonks!